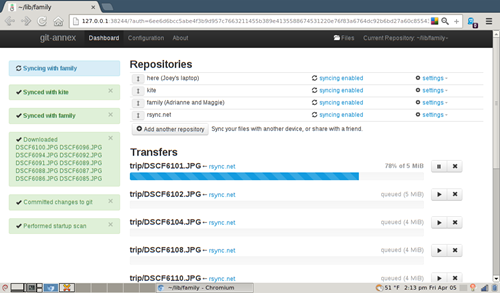Hiện tại, những dịch vụ lưu trữ đám mây như Dropbox, Google Drive hay Box… cho phép người dùng sử dụng mức dung lượng hạn chế nếu không trả phí. Do đó, bạn chỉ nên sao lưu những dữ liệu quan trọng trên các dịch vụ này nếu không muốn nhận thông báo “cạn không gian lưu trữ”.
Bạn đang cần một dịch vụ lưu trữ đám mây với dung lượng lưu trữ lên đến vài GB, thậm chí vài TB và có khả năng nâng cấp dung lượng dễ dàng thì có thể sẽ cần đến một phần mềm tạo “lưu trữ đám mây cá nhân” của bên thứ ba để làm việc này.

Có khá nhiều phần mềm giúp bạn tự xây dựng đám mây riêng cho mình, bạn có thể tìm kiếm với từ khóa “personal cloud tools” trên các dịch vụ Google hay Bing. Ở đây, bài viết sẽ đề xuất 8 công cụ hữu ích nhất và những lưu ý cơ bản trong quá trình cài đặt, thiết lập và sử dụng.
Lưu ý, các công cụ sau đây đều sử dụng không gian lưu trữ trên máy tính đã được cài phần mềm (server) để làm bộ nhớ đám mây cho các thiết bị khác (client) truy cập và sử dụng. Tức bạn cần chuẩn bị một chiếc máy tính dùng Windows, Mac OS X hay Linux để làm máy chủ lưu trữ cho dữ liệu đám mây muốn chia sẻ của mình.
1. Resilio
Tiện ích này (tải tại https://getsync.com) trước đây được biết với tên gọi Bittorrent Sync, có khả năng trao đổi qua lại khối lượng dữ liệu lớn giữa các máy tính một cách an toàn và tạo đám mây cá nhân (personal cloud) với vài thiết lập đơn giản. Resilio hiện có phiên bản cho mọi nền tảng, từ Windows, Mac OS X, Linux, FreeBSD, iOS, Android, Windows Phone và Kindle Fire.
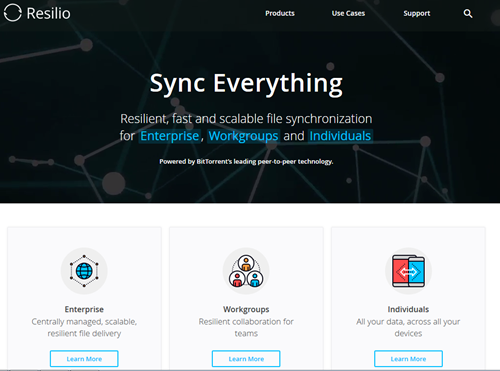
Lưu trữ đám mây không giới hạn với phần mềm Resilio.
Trong quá trình cài đặt Resilio, bạn cần đánh dấu chọn trước Add an exception for Resilio Sync in Windows Firewall để tường lửa của hệ thống không chặn phần mềm này. Ngoài ra, để đảm bảo Resilio được vận hành liên tục và ổn định, bạn cũng nên cho phép phần mềm khởi chạy lúc Windows khởi động (Start Resilio Sync when Windows starts up) và thêm Resilio Sync vào Windows Service.
Để sử dụng hiệu quả Resilio, bạn nên cài ứng dụng Resilio lên các thiết bị di động và máy tính muốn truy cập dữ liệu đã được lưu trữ.
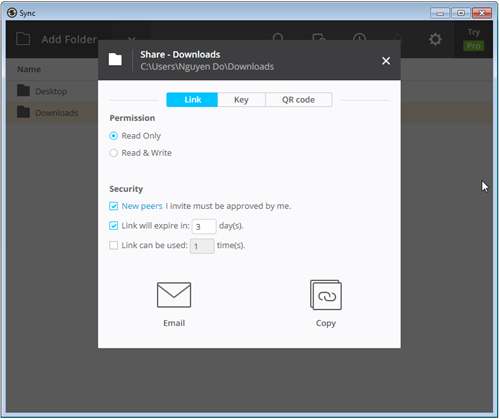
Các thiết lập cho thư mục muốn chia sẻ trên máy chủ đám mây.
Đối với “máy chủ đám mây” (máy tính chứa dữ liệu), bạn cần thiết lập các thư mục muốn chia sẻ để có thể truy cập được từ các thiết bị khác bằng cách vào Add Folder > chọn thư mục muốn chia sẻ > OK là xong. Lưu ý, trong giao diện Share bạn hãy thiết lập mức quản lý là “chỉ đọc” (Read Only) hay “đọc – ghi” (Read & Write) cho phù hợp với mục đích. Ngoài ra, để đảm bảo tính bảo mật, bạn cần nhấn tùy chọn “New peers I invite must be approved by me”, chọn thời gian có giá trị của link chia sẻ càng ngắn càng tốt (chẳng hạn như 1 ngày) và kích hoạt chế độ liên kết chỉ được truy cập 1 lần (Link can be used 1 time).
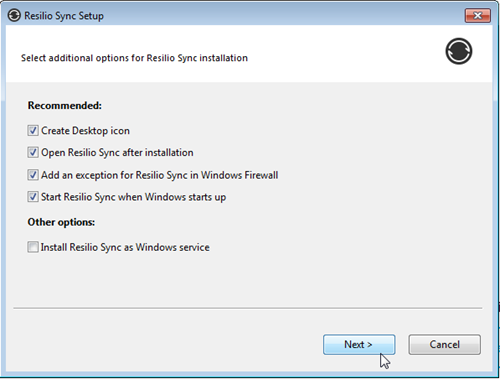
Thiết lập Resilio lúc cài đặt.
Bạn có thể email hoặc copy địa chỉ liên kết của thư mục cần chia sẻ và gửi cho người nhận. Nếu bạn muốn truy cập các dữ liệu đám mây từ thiết bị di động thì hãy chép đoạn mã khóa (key) được cung cấp ở thẻ Key hoặc quét mã QR ở thẻ QR Code.
2. pCloud
Trước đây, Pclouds (www.pcloud.com) là một giải pháp lưu trữ đám mây hiệu quả cho người dùng các thiết bị iOS và Mac OS X. Tin vui cho bạn là hiện tại pCloud đã hỗ trợ cho mọi thiết bị, từ Windows, OS X đến iOS và Android. Cách sử dụng pCloud khá đơn giản, bạn chỉ cần tải ứng dụng về máy tính, điện thoại hay máy tính bảng và đăng ký/đăng nhập tài khoản và bắt đầu khai thác các tính năng của tiện ích này.
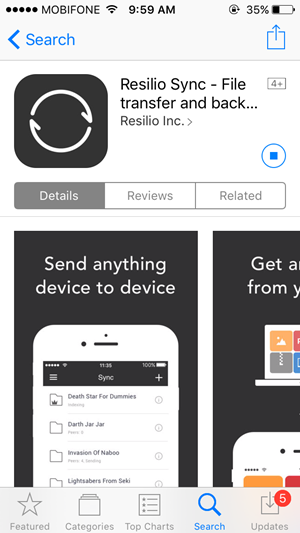
Cài và sử dụng Resilio trên thiết bị di động để khai thác tối đa các tính năng.
3. OwnCloud
OwnCloud (http://owncloud.org) là phần mềm mã nguồn mở miễn phí để bạn tự tạo một dịch vụ lưu trữ đám mây thay thế hoàn toàn cho Dropbox hay các dịch vụ trả phí khác. Bên cạnh chức năng lưu trữ và chia sẻ dữ liệu, OwnCloud còn hỗ trợ nhiều tính năng bổ sung khác như tổ chức lịch làm việc (Calendars), nhắc nhở, chỉnh sửa tài liệu…
OwnCloud hiện hỗ trợ cho mọi nền tảng từ Windows, Mac OS X, Linux, iOS, Android. Người dùng có thể tham khảo cách cài đặt máy chủ đám mây OwnCloud tại https://owncloud.org/install/#instructions-server. Sau đó, từ các thiết bị cá nhân khác (clients), bạn truy cập vào máy chủ thông qua ứng dụng do OwnCloud phát triển hoặc ứng dụng của bên thứ ba.
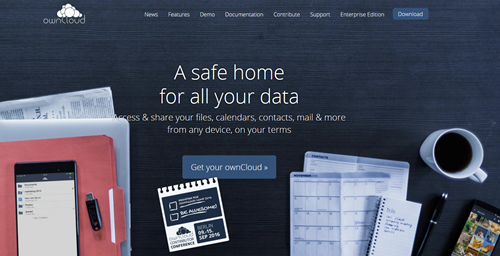
OwnCloud phù hợp cho người dùng cá nhân và văn phòng nhỏ.
4. Seafile
Seafile (http://seafile.com/en/home) là một lựa chọn miễn phí mã nguồn mở khác để bạn đồng bộ dữ liệu làm việc nhóm trực tuyến. Tiện ích tạo dịch vụ đám mây cá nhân này tương đối dễ sử dụng. Bạn có thể truy cập vào SeaCloud.cc để thiết lập máy chủ đám mây và sử dụng các thiết bị khác để truy cập vào đám mây này. Hiện tại, Seafile hỗ trợ truy cập từ Windows, Mac OS X, Linux, iOS, Android. Phần mềm tạo máy chủ hỗ trợ Windows, Linux và cả Raspberry Pi
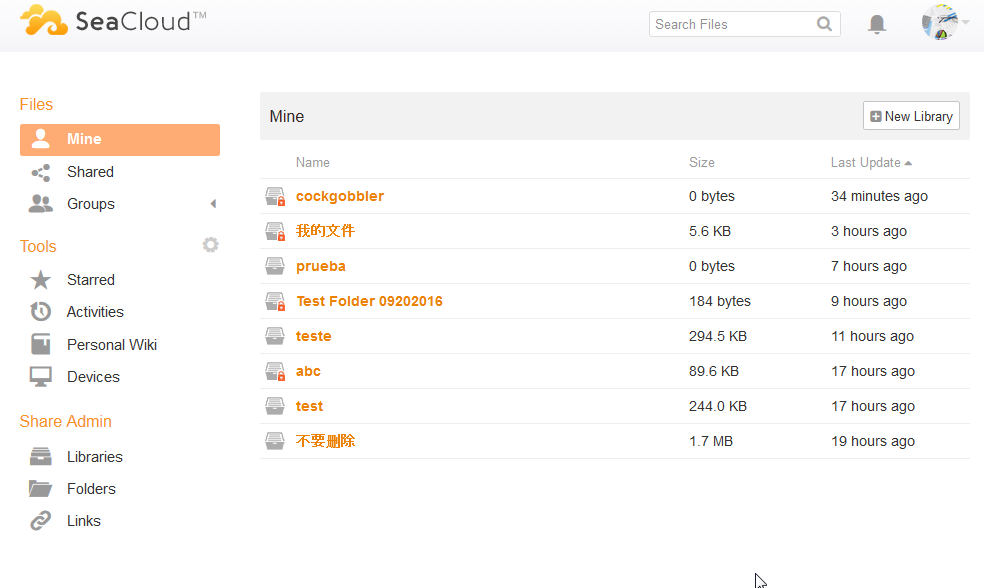
Giao diện quản lý nền web của Seafile.
5. Cozy
Giống như OwnCloud, Cozy (http://cozy.io) cũng giúp bạn tạo máy chủ và chia sẻ dữ liệu theo công nghệ điện toán đám mây thông qua ứng dụng nền web. Theo thông tin trên trang chủ của Cozy, dịch vụ này cho phép bạn tạo ra một máy chủ cá nhân chuyên nghiệp dựa trên Google App Engine. Điều đặc biệt, Cozy có phiên bản cho máy ảo Virtualbox, Raspberry Pi, OpenVZ, Cubieboard2 và Cubietruck.
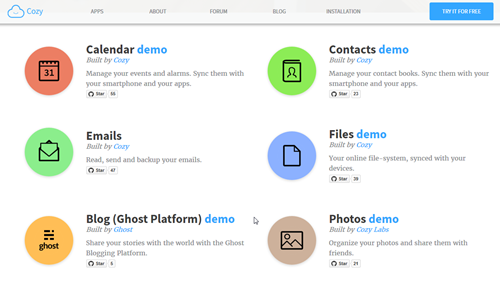
Rất nhiều chức năng được cung cấp bởi Cozy.
Bên cạnh việc lưu trữ và chia sẻ dữ liệu đám mây, Cozy còn cho phép người dùng tạo một văn phòng trực tuyến với các công cụ Calendar (lịch làm việc), quản lý danh bạ (Contacts), thư điện tử (Emails), viết blog, quản lý hình ảnh, xem bản đồ…
6. AeroFS
AeroFS (www.aerofs.com) là ứng dụng mã nguồn mở hỗ trợ bạn làm việc nhóm hiệu quả với nhiều tính năng. Bạn có thể dùng tiện ích này để tạo một dịch vụ lưu trữ đám mây cho riêng mình. Hiện phiên bản miễn phí hỗ trợ 3 người dùng và có các phiên bản cho nền tảng Windows, Mac OS X, Linux, iOS và Android.
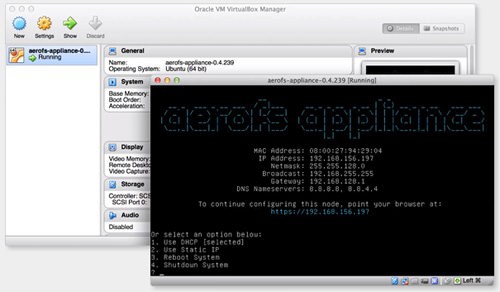
Các bước sử dụng AeroFS như sau:
- Trước hết, bạn truy cập vào địa chỉ https://www.aerofs.com/get-aerofs/ và đăng ký một tài khoản.
- Xác thực và hoàn tất đăng ký với địa chỉ email đã khai báo. Bước này quan trọng và bạn không nên khai email giả vì như vậy nhà phát triển sẽ không thể gửi thư kích hoạt, điều này đồng nghĩa với việc bạn sẽ không thể hoàn tất đăng ký và sử dụng được dịch vụ.
- Tải về, cài đặt và thiết lập máy chủ AeroFS Server dưới dạng một máy ảo (virtual machine).
- Tải về và cài đặt ứng dụng AeroFS cho các máy khách (client) và bắt đầu chia sẻ dữ liệu qua lại.
7. SparkleShare
Tương tự như các tiện ích kể trên, SparkleShare (https://www.sparkleshare.org) cũng cho phép bạn chia sẻ những dữ liệu đã lưu trữ trên máy chủ (server). Mọi dữ liệu được đồng bộ và cập nhật liên tục. Tiện ích này còn cho phép người dùng quản lý hiệu quả các định dạng dữ liệu như văn bản, hình ảnh; cho phép theo dõi thay đổi (track changes) và phục hồi trở về phiên bản trước đó với chức năng History. Đặc biệt, mọi dữ liệu được bảo đảm an toàn với thuật toán mã hóa riêng. Tuy vậy, công cụ này vẫn còn nhược điểm là sẽ sao lưu toàn bộ máy tính nên sẽ tiêu tốn nhiều không gian lưu trữ.
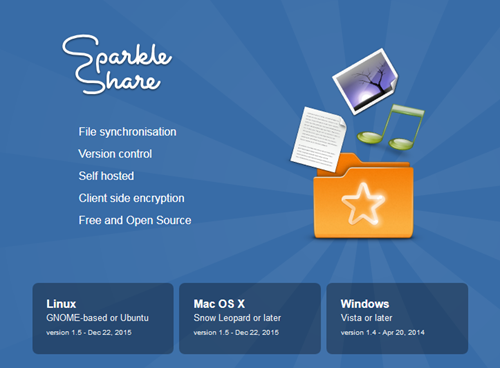
SparkleShare tương thích với 3 nền tảng chính hiện nay là Windows, Mac OS X, Linux.
8. git-annex
Git-annex (http://git-annex.branchable.com) được nhà phát triển cung cấp phần mềm tạo máy chủ cho 3 nền tảng Windows, Mac OS X, Linux. Với giao diện quản lý cơ bản trực quan, Git-annex sẽ phù hợp với người dùng thông thường. Bên cạnh đó, tiện ích này cũng có tùy chọn thiết lập nâng cao với dòng lệnh sẽ phù hợp hơn cho những người dùng cao cấp.